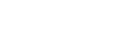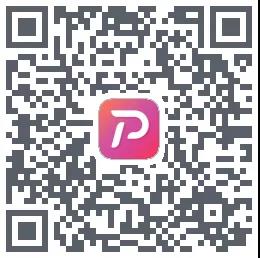TPshop电商生态系统
-
B2C商城
为中大型企业提供强大的“PC+移动+微商+APP”一体化b2c商城系统...
查看演示 -
B2B2C商城
专业提供b2b2c解决方案,可2次开发,独立部署,APP+H5+PC;PC/微商城/APP全终端体验...
查看演示 -
O2O商城
支持O2O多门店线上线下一体化对接多供应商,对接更多第三方平台...
查看演示 -
微商城
专注营销,引爆销量的微商零售系统,全民分销、以客推客的微分销系统...
查看演示 -
微信小程序
无代码一键生成,自有流量平台快速推广,盈利型小程序商城...
查看演示 -
跨境电商
专为中大型企业搭建跨境电商平台,对接多个海关电子口岸,电脑+微信+APP三网合一...
查看演示 -
APP移动商城
移动时代,App + 微商城 + 网站才是完整的移动解决方案...
查看演示 -
拼团商城
拼团商城是将社交和电商结合在一起的一款移动电商系统,客户可以发布拼团,推广商品...
查看演示